The Harmony Hub is the starting point for all of Logitech’s high-end Harmony systems. In simple terms, it is a Discman-sized device that bridges your home’s Wi-Fi and your entertainment center, courtesy of a built-in IR blaster. But beyond that, it also controls other Wi-Fi and Bluetooth devices. The Hub can support up to eight devices total, and chances are you won’t be able to stump it: Logitech claims compatibility with a whopping 270,000 home entertainment and smart home devices, and I couldn’t find any home entertainment devices that the Hub didn’t support. (Smart home devices are considerably more limited.)
The key thing to understand is that the Hub does not include an actual remote control. You use your smart device (phone or tablet) or a PC to do all the work, all via the Harmony app. If the features of the Hub sound appealing but you want a physical remote, you’ll want to consider either the Harmony Companion or the Harmony Elite.
The setup
The list of features of the Hub is extensive to the point of being daunting. The Hub can control up to eight remotes, and you can set up 50 “one-touch actions” that combine commands directed at multiple devices. For example, the standard “Watch TV” can turn on the receiver, the television, and set the input to the cable box. Realistically you won’t need 50 of those; while you can geek out and get very granular (change channel to 31, press the B button on the Xbox One controller), the need for numerous, excessively detailed macros is probably rare.
Programming can be synced among multiple devices and computers, and, assuming you have an internet connection, all of this works remotely. Babysitter can’t figure out how to turn on the TV when you’re out on a date night? You can handle it for her without leaving the restaurant.
Such power does come with considerable complexity, and while Harmony touts its ease of setup, things aren’t always smooth sailing. I had trouble from the start when setting up the Harmony Hub on an iOS device, which got interminably stuck trying to connect to my Wi-Fi network. I had the same problem on another iOS device and eventually resorted to using the MyHarmony software on a Windows PC to get things going. The wizard-based setup is fairly easy to follow, but note that you’ll need specific model numbers for all of your gear, which you’ll have to enter into the app by hand. While you’ll find most of these on the front of your devices, it can mean hunting around on the back of some equipment, particularly TVs.
As noted above, the Hub also supports a number of smart home products, including SmartThings, Nest, and Philips Hue, among others. These can be added to the system through a similar wizard-based setup, which kicks you over to a web browser to log in to the respective network. Lights and other smart home devices receive a basic but functional interface within the Harmony environment – and you can tie these together with entertainment center one-touch commands, so if you want to dim the lights when you launch “Play a Movie,” that can easily be programmed. Harmony also integrates with Alexa, so you can perform most of this via voice, as well.
In actual use, the Harmony mobile app works well, but if you’re the type of person that doesn’t have their phone permanently grafted to their hand, it’s definitely less convenient than a dedicated remote. If your app isn’t left open to the action, finding simple commands like changing the volume aren’t easy on your phone. If the action is open, you can simply use your phone’s volume rocker to change sound level, but if the action is closed, getting to the volume page is a chore, requiring one tap and three swipes in order to find the icons you need. Similarly, other devices, like Apple TV, can be fairly difficult to control without the touchpad integrated into that particular remote.
Bottom line
Still, for users who are absolutely sick of tableside clutter, the Harmony Hub is a credible way to get rid of it all while still letting you do—albeit a bit slowly—everything a physical remote can do.


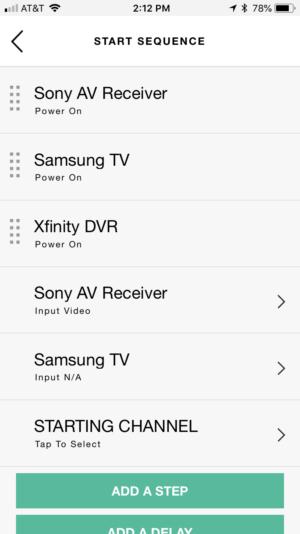
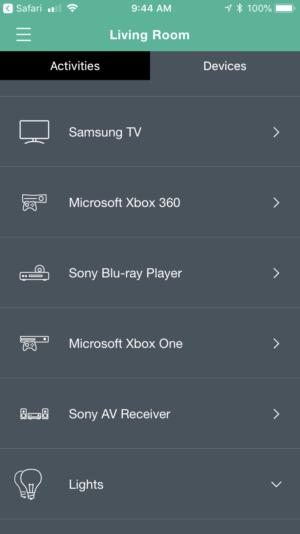






0 comments: